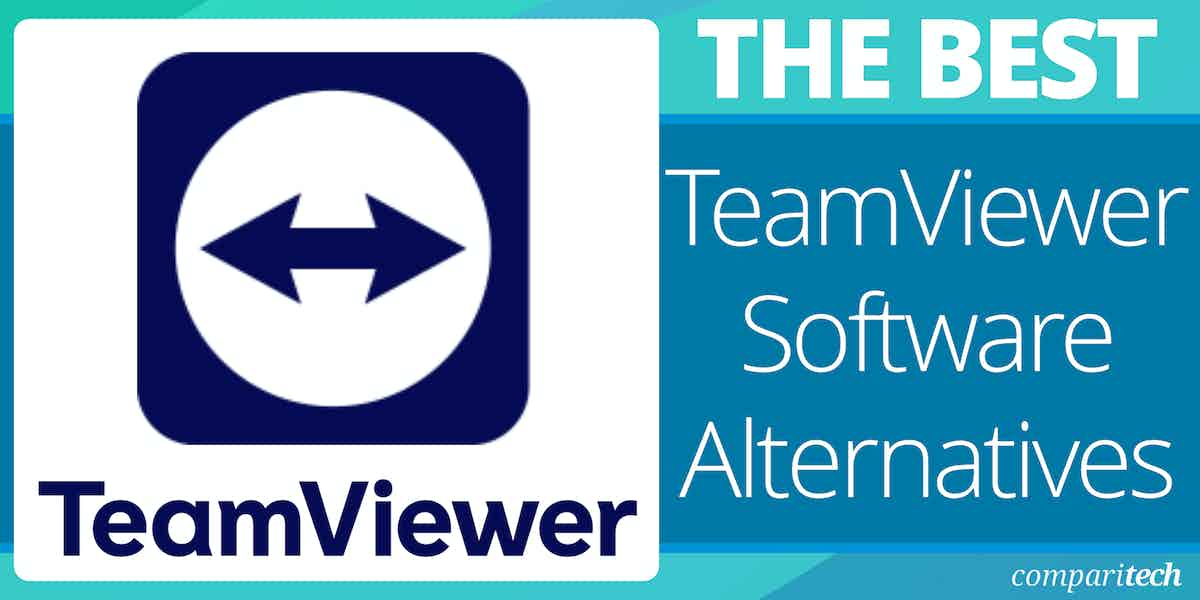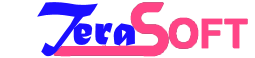Unlocking Remote Connection: A Comprehensive Guide to TeamViewer
As many of us are now working remotely, the need for reliable and efficient remote access tools has never been more necessary. This is where TeamViewer comes in handy. TeamViewer is an easy-to-use remote desktop access tool that enables instant, secure connections between devices. Whether you're working from home, on vacation, or just need to access your work computer while on the go, TeamViewer offers a range of features to help you stay connected and productive from anywhere in the world. In this comprehensive guide, we will take a closer look at TeamViewer, its features, and how to use it to improve your remote workflow. Whether you're a seasoned IT professional or just starting out, this guide is a must-read for anyone looking to unlock the full potential of remote connection with TeamViewer.
1. Introduction to TeamViewer and its benefits for remote connection
In today's fast-paced and interconnected world, the ability to connect and collaborate remotely has become essential for businesses and individuals alike. Whether you're a freelancer working from home, a team spread across different locations, or a tech support professional assisting clients from afar, having a reliable remote connection solution is crucial. This is where TeamViewer enters the picture.
TeamViewer is a versatile and powerful software that allows users to establish secure remote connections with ease. With its user-friendly interface and extensive range of features, TeamViewer has gained popularity as one of the leading remote connection solutions in the market.
One of the key benefits of TeamViewer is its cross-platform compatibility. Whether you're using a Windows PC, Mac, Linux, or even a mobile device, TeamViewer ensures seamless connectivity across various operating systems. This flexibility enables teams to collaborate effortlessly and access their files, applications, and desktops from anywhere in the world.
Another notable advantage of TeamViewer is its robust security measures. The software utilizes end-to-end encryption and two-factor authentication, ensuring that your remote connections are protected from unauthorized access. This level of security is particularly important when dealing with sensitive data or providing technical support to clients.
TeamViewer also offers a range of features designed to enhance productivity and efficiency. With remote control capabilities, users can take control of another device and navigate it as if they were physically present. This feature is invaluable for troubleshooting technical issues, providing remote assistance, or conducting online presentations.
Additionally, TeamViewer enables file sharing, allowing users to transfer files of any size quickly and securely. This feature streamlines collaboration and eliminates the need for cumbersome email attachments or file-sharing platforms.
In summary, TeamViewer is a comprehensive remote connection solution that offers numerous benefits. From its cross-platform compatibility to its robust security measures and productivity-enhancing features, TeamViewer empowers individuals and teams to work seamlessly, regardless of their physical location. In the following sections, we will delve deeper into the features and functionalities of TeamViewer, providing you with a comprehensive guide to unlocking the full potential of this remarkable software.
2. Getting started with TeamViewer: Downloading and installing the software
To begin your journey with TeamViewer, the first step is to download and install the software. Whether you're using a Windows, Mac, Linux, or even a mobile device, TeamViewer offers compatibility across various platforms, making it a versatile solution for remote connections.
To get started, head over to the TeamViewer website and navigate to the "Download" section. Here, you'll find the option to download the software for your specific operating system. Simply click on the appropriate download button and wait for the installer file to be saved to your computer.
Once the download is complete, locate the installer file and double-click on it to initiate the installation process. A setup wizard will guide you through the necessary steps, allowing you to customize the installation according to your preferences.
During the installation, you may be prompted to review and accept the terms and conditions of TeamViewer. It is important to read through these carefully to ensure compliance and understanding of the software's usage.
Following the acceptance of terms, you will have the option to choose between a basic installation or a custom installation. The basic installation will install TeamViewer with the default settings, while the custom installation allows you to select specific components and configurations based on your needs.
Once you have made your selection, the installation process will commence. Depending on your system and internet speed, this may take a few moments. Once completed, you will be presented with a confirmation message indicating that the software has been successfully installed.
Congratulations! You are now ready to embark on your remote connection journey with TeamViewer. With the software installed on your device, you can now explore its features, set up connections, and enjoy the convenience and efficiency of remote access and support.
In the next section, we will dive deeper into the features and functionalities of TeamViewer, providing you with a comprehensive understanding of how to make the most out of this powerful remote connection tool. Stay tuned!
3. Setting up a TeamViewer account and creating your profile
Setting up a TeamViewer account and creating your profile is a crucial step in unlocking the full potential of this powerful remote connection tool. Whether you're a remote worker, IT professional, or simply someone who needs to access their computer from a different location, TeamViewer offers a seamless and secure solution.
To begin, visit the TeamViewer website and click on the "Sign up" button. You will be prompted to provide your email address and create a password for your account. Once you've completed this step, a confirmation email will be sent to your inbox. Click on the verification link within the email to activate your account.
After activating your account, it's time to set up your profile. This includes adding your personal information, such as your name and contact details, which will be visible to other TeamViewer users. You can also upload a profile picture to personalize your account.
Additionally, TeamViewer allows you to create a customized personal ID and password for easy access to your devices. This feature ensures that only authorized individuals can connect to your computer remotely. It's recommended to choose a strong password that includes a combination of uppercase and lowercase letters, numbers, and special characters for enhanced security.
Furthermore, TeamViewer offers the option to link your account with your preferred email address and enable two-factor authentication (2FA) for an extra layer of protection. By enabling 2FA, you will need to enter a unique verification code sent to your mobile device each time you log in, adding an additional safeguard against unauthorized access.
Once you have completed the profile setup, you are ready to explore the various features and functionalities offered by TeamViewer. From remote desktop access to file sharing and collaboration tools, TeamViewer empowers you to work efficiently and seamlessly across different devices and locations.
Setting up a TeamViewer account and creating your profile is the first step towards unlocking the convenience and productivity that remote connection can bring. Take the time to personalize your account and ensure your security settings are in place, enabling you to connect with confidence and peace of mind.
4. Exploring the different features and functionalities of TeamViewer
TeamViewer is not just a simple remote connection tool; it offers a comprehensive range of features and functionalities that can greatly enhance your remote work experience. Let's delve into some of the key features that make TeamViewer a powerful tool for remote collaboration.
First and foremost, TeamViewer provides seamless cross-platform connectivity, allowing you to connect and control devices running on various operating systems such as Windows, macOS, Linux, iOS, and Android. This versatility ensures that you can connect to any device, regardless of the platform it operates on, making it an ideal choice for teams working with different devices.
One of the standout features of TeamViewer is its ability to support remote access and control. With just a few clicks, you can access and control a remote desktop as if you were physically present in front of it. This feature is particularly useful for troubleshooting technical issues, providing remote support, or collaborating on projects that require real-time access to another person's computer.
TeamViewer also offers secure file transfer capabilities, allowing you to easily share files and documents with your team or clients during remote sessions. The built-in file transfer functionality ensures that your data remains secure throughout the process, giving you peace of mind while collaborating remotely.
In addition to remote access and file sharing, TeamViewer provides a range of additional features to enhance your remote collaboration experience. These include the ability to conduct online meetings with multiple participants, chat functionality for quick communication, and session recording for documentation and review purposes.
Furthermore, TeamViewer offers advanced security measures to protect your remote connections. It utilizes end-to-end encryption, ensuring that all data transmitted between devices is secure and protected from unauthorized access. This level of security is crucial, especially when dealing with sensitive information or confidential documents.
Overall, TeamViewer is a comprehensive remote connection tool that goes beyond traditional remote access capabilities. Its extensive feature set, cross-platform compatibility, and robust security measures make it an essential tool for teams and individuals seeking seamless remote collaboration. By exploring and utilizing the different features and functionalities offered by TeamViewer, you can unlock the full potential of remote connection and enhance productivity in your work environment.
5. Establishing a remote connection with another device using TeamViewer
Establishing a remote connection with another device using TeamViewer is a straightforward process that allows you to access and control a device remotely, regardless of its location. Whether you need to troubleshoot a technical issue, provide remote support, or collaborate with team members from different locations, TeamViewer offers a comprehensive solution.
To initiate a remote connection, start by downloading and installing the TeamViewer software on both the device you wish to connect from (the local device) and the device you want to access remotely (the remote device). TeamViewer is compatible with various operating systems, including Windows, macOS, Linux, iOS, and Android, making it a versatile tool for remote collaboration.
Once the software is installed, launch TeamViewer on both devices. Each device will be assigned a unique ID and password. The remote device's ID and password are required to establish a connection from the local device.
On the local device, enter the remote device's ID and password in the designated fields within the TeamViewer interface. Click on the "Connect" button to initiate the connection process. If the remote device is online and configured correctly, TeamViewer will establish a secure connection between the two devices.
During the connection process, you may be prompted to grant permission for remote access on the remote device. This ensures that the owner of the remote device has control over granting access and maintaining security.
Once the connection is established, you will have full control over the remote device, allowing you to perform tasks as if you were physically present. TeamViewer provides a user-friendly interface that enables seamless navigation, file transfers, and real-time collaboration.
It's important to note that TeamViewer prioritizes security and privacy. Each remote connection is encrypted with high-level encryption protocols to protect sensitive data and ensure a secure connection. Additionally, TeamViewer offers various security features, such as two-factor authentication and end-to-end encryption options, further enhancing the safety of your remote connections.
By mastering the process of establishing a remote connection using TeamViewer, you can unlock a world of possibilities for remote collaboration, support, and productivity. Whether you are a business professional, IT technician, or simply looking for a convenient remote access solution, TeamViewer provides the necessary tools to streamline your workflow and enhance your remote connectivity experience.
6. Managing remote connections: Controlling and accessing another device remotely
Managing remote connections is a crucial aspect of utilizing TeamViewer effectively. With this powerful software, you can easily take control of and access another device remotely, regardless of its location. Whether you need to troubleshoot technical issues for a colleague or collaborate on a project with a team member halfway across the globe, TeamViewer provides seamless and secure remote access capabilities.
Once you establish a remote connection, you gain full control over the remote device as if you were physically present. This level of access allows you to perform various tasks, such as adjusting settings, installing software, transferring files, or even providing technical support. By being able to navigate through the remote device's interface, you can efficiently address issues or work collaboratively without any geographical constraints.
TeamViewer ensures that all remote connections are secure and protected. The software utilizes end-to-end encryption, safeguarding your data and maintaining the privacy of both the local and remote device. This encryption technology guarantees that any information transmitted during the remote session remains confidential, providing peace of mind for both you and the remote user.
Moreover, TeamViewer offers additional features to enhance the remote connection experience. For example, you can engage in real-time communication through built-in chat, voice, or video capabilities. This facilitates seamless collaboration and effective problem-solving, as you can communicate with the remote user while actively working on their device.
To initiate a remote connection using TeamViewer, simply launch the software and enter the unique ID and password provided by the remote user. Once connected, you will have complete control over their device, allowing you to perform tasks efficiently and effectively. Always ensure that you have the necessary permissions and consent before accessing another person's device remotely.
With TeamViewer's robust features and secure remote access capabilities, managing remote connections becomes a breeze. Whether you are working with a geographically dispersed team or assisting clients from afar, this software empowers you to seamlessly control and access remote devices, fostering productivity and collaboration regardless of physical boundaries.
7. Transferring files and data securely through TeamViewer
Transferring files and data securely is a crucial aspect of remote connection, and TeamViewer provides robust solutions to ensure the safe exchange of information. Whether you need to share important documents, sensitive files, or large data sets, TeamViewer offers a variety of secure file transfer options.
One of the most convenient features is TeamViewer's built-in file transfer tool. With just a few clicks, you can easily send files from your local device to a remote computer or vice versa. This eliminates the need for cumbersome email attachments or external file-sharing platforms. TeamViewer's file transfer functionality is not only efficient but also encrypted, ensuring that your data remains protected throughout the transfer process.
In addition to the basic file transfer tool, TeamViewer also supports drag-and-drop file transfers. This intuitive method allows you to simply drag files from your local device and drop them onto the remote desktop screen. TeamViewer will then initiate the secure transfer, maintaining the confidentiality and integrity of your data.
For more advanced file transfer needs, TeamViewer offers a feature called "File Box." This feature allows you to create a shared folder that can be accessed by both the local and remote devices. Any files placed in the File Box will be automatically synchronized and available for download on either end of the connection. This ensures seamless collaboration and enables team members to easily exchange files without the need for constant manual transfers.
To further enhance security during file transfers, TeamViewer utilizes end-to-end encryption. This means that your files are encrypted before leaving your device and remain encrypted until they reach the intended recipient. This high level of encryption ensures that even if intercepted, your files cannot be accessed or tampered with by unauthorized individuals.
By leveraging the secure file transfer capabilities of TeamViewer, you can confidently exchange files and data with your remote team members, clients, or partners. With its user-friendly interface and robust security measures, TeamViewer provides a comprehensive solution for securely transferring files during remote connections.
8. Collaborating and conducting meetings remotely with TeamViewer
TeamViewer is not just a tool for remote access and support; it also offers powerful features for collaborating and conducting meetings remotely. With its intuitive interface and robust functionality, TeamViewer makes it easy for teams to connect, share ideas, and work together seamlessly, regardless of geographical locations.
One of the standout features of TeamViewer is its ability to host online meetings with multiple participants. Whether you need to brainstorm ideas, discuss project updates, or deliver presentations, TeamViewer provides a virtual space where team members can join in real-time. With just a few clicks, you can initiate an online meeting and invite participants through email invitations or meeting links.
During the meeting, TeamViewer offers a variety of tools to facilitate effective collaboration. Participants can share their screens, allowing everyone to see what is being presented or discussed. This is particularly useful when working on complex projects or troubleshooting technical issues, as it enables team members to provide visual guidance and support.
In addition to screen sharing, TeamViewer also provides features like whiteboarding and file transfer. The whiteboard feature allows participants to draw, write, and annotate ideas in real-time, encouraging creativity and fostering a collaborative environment. The file transfer feature, on the other hand, enables seamless sharing of documents, spreadsheets, and other files without the need for email attachments or third-party file-sharing platforms.
Furthermore, TeamViewer includes chat functionality, making it easy for participants to communicate during meetings. Whether it's asking questions, providing feedback, or sharing additional information, the chat feature ensures that everyone is on the same page and can contribute to the discussion.
TeamViewer's collaboration features are not limited to just online meetings. The software also offers a comprehensive set of tools for remote teamwork, allowing team members to work together on projects in real-time. With features like remote control, file sharing, and synchronized clipboard, teams can collaborate seamlessly, regardless of their physical location.
In conclusion, TeamViewer is not only a reliable remote access solution but also an excellent tool for collaborating and conducting meetings remotely. Its user-friendly interface, extensive feature set, and robust performance make it an invaluable asset for modern teams, enabling them to stay connected, productive, and efficient, even when working from different corners of the world.
9. Troubleshooting common issues with TeamViewer
While TeamViewer is an incredibly powerful remote connection tool, it's not uncommon to encounter some issues along the way. But fear not! In this section, we'll explore some common problems you may face while using TeamViewer and provide troubleshooting tips to help you overcome them.
1. Connection Errors: If you're experiencing difficulties establishing a connection, double-check that both ends have a stable internet connection. It's also important to ensure that the correct TeamViewer ID and password are being used. If the issue persists, try restarting TeamViewer or restarting your device.
2. Firewall Blocks: Firewalls can sometimes interfere with TeamViewer's functionality. To resolve this, you can either configure your firewall settings to allow TeamViewer access or create an exception for TeamViewer in your firewall settings. It's worth noting that this process may vary depending on the firewall software you're using.
3. Unresponsive Remote Control: If you're unable to control the remote device despite establishing a connection, it could be due to various reasons. First, check that the remote device's screen is not locked or asleep. Additionally, ensure that the TeamViewer software is running in the foreground on both ends, as some systems may prioritize other applications over TeamViewer.
4. Slow Performance: Slow performance can be caused by factors such as a weak internet connection or high resource usage on either end. To improve performance, try closing any unnecessary programs or processes that may be consuming system resources. Additionally, consider reducing the quality of the remote session by adjusting settings such as screen resolution or color depth.
5. Unattended Access Issues: If you're encountering problems with unattended access, make sure that the remote device is powered on and connected to the internet. Ensure that the TeamViewer service is set to start automatically on the remote device, allowing you to connect even when no user is logged in.
Remember, these are just a few examples of common issues you may encounter with TeamViewer. If you're facing a specific problem that isn't covered here, don't hesitate to consult TeamViewer's extensive knowledge base or reach out to their support team for further assistance. With a little troubleshooting know-how, you'll be able to unlock the full potential of TeamViewer and enjoy seamless remote connections.
10. Tips and best practices for maximizing the use of TeamViewer for remote connection
When it comes to remote connection, TeamViewer stands out as one of the most popular and reliable software solutions available. But simply having TeamViewer installed on your devices is not enough. To truly maximize its potential and enhance your remote collaboration experience, here are some tips and best practices to keep in mind.
Firstly, ensure that you have a stable and fast internet connection. Remote connection heavily relies on internet speed, so make sure you have a reliable network to avoid lags or disruptions during your remote sessions.
Next, familiarize yourself with TeamViewer's features and functionalities. Take the time to explore the different options available, such as file transfer, screen sharing, and remote control. Understanding these features will allow you to make the most of TeamViewer's capabilities and optimize your remote connection experience.
Furthermore, it’s crucial to prioritize security when using TeamViewer. Set strong passwords for your TeamViewer account and ensure that you only share access credentials with trusted individuals. Additionally, regularly update the software to benefit from the latest security patches and enhancements.
Another important aspect to consider is organizing your contacts and devices within TeamViewer. Creating groups and assigning appropriate labels can help streamline your remote connections, making it easier to find and connect with the right devices or individuals.
To improve efficiency, take advantage of TeamViewer's customizable settings. Customize your preferences based on your specific needs, such as enabling or disabling certain features, adjusting display settings, or setting up automatic actions for specific scenarios. Tailoring TeamViewer to your requirements will enhance your overall remote connection experience.
Lastly, don't hesitate to explore TeamViewer's extensive support resources. The TeamViewer website offers comprehensive documentation, tutorials, and forums where you can find answers to common questions and learn from other users' experiences. Leveraging these resources will help you troubleshoot issues, discover new features, and continuously improve your remote connection skills.
By following these tips and best practices, you can unlock the full potential of TeamViewer for remote connection. Whether you are working with a remote team, providing technical support, or accessing your home computer while traveling, TeamViewer can be a powerful tool to keep you connected and productive from anywhere in the world.
We hope you found our comprehensive guide to TeamViewer helpful in unlocking remote connection for your team. With TeamViewer's robust features and user-friendly interface, you can easily collaborate and support your team members from anywhere in the world. From troubleshooting technical issues to conducting virtual meetings, TeamViewer empowers you to work efficiently and seamlessly. By following the steps outlined in our blog post, you can harness the full potential of this powerful remote access tool and revolutionize the way you work with your team. Embrace the flexibility and convenience of remote connection with TeamViewer, and watch your productivity soar.
------------------------------