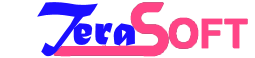Mastering the Art of Adobe Illustrator: Tips and Tricks for Designers
Adobe Illustrator has become a go-to tool for designers across the globe. It has revolutionized the way designers create and work. Adobe Illustrator is an essential tool for creating designs that are both beautiful and functional. The possibilities are endless with the right knowledge and skillset. However, mastering Adobe Illustrator can be a daunting task, especially if you're just starting out. With so many features and tools, it can be overwhelming to navigate the software and create the designs you want. In this post, we will be sharing some tips and tricks to help you master the art of Adobe Illustrator. We'll cover everything from selecting the right tools and shortcuts to mastering different design techniques. Whether you're a beginner or an experienced designer looking to enhance your skills, this post will provide you with the guidance you need to take your designs to the next level.
1. Introduction to Adobe Illustrator: A powerful tool for designers
Adobe Illustrator is a powerful tool that has become synonymous with professional graphic design. Whether you are an aspiring designer or a seasoned professional, mastering Adobe Illustrator can significantly enhance your design capabilities and take your creativity to new heights.
As an industry-standard software, Adobe Illustrator provides designers with a wide range of tools and features that enable them to create stunning illustrations, logos, typography, and other visual elements. Its versatility and precision make it an essential tool for graphic designers, illustrators, and artists.
One of the key advantages of Adobe Illustrator is its vector-based approach. Unlike raster-based programs, Illustrator allows you to create designs that can be scaled up or down without losing any quality. This makes it ideal for creating logos, icons, and other visuals that need to be resized for different purposes.
With a user-friendly interface and a plethora of tools at your disposal, Adobe Illustrator empowers designers to bring their ideas to life. From the Pen Tool for creating smooth and precise paths to the powerful Gradient Tool for adding depth and dimension, Illustrator offers endless possibilities for creative expression.
In this blog series, we will explore various tips and tricks that will help you unlock the full potential of Adobe Illustrator. Whether you are a beginner looking to learn the basics or an experienced designer seeking advanced techniques, this series will guide you through the ins and outs of this powerful design software.
So, grab your digital pen and embark on this journey to master the art of Adobe Illustrator. Get ready to unleash your creativity, elevate your designs, and become a true design virtuoso. Let's dive in!
2. Getting started with Adobe Illustrator: Basics and navigation
When it comes to mastering the art of Adobe Illustrator, understanding the basics and navigation is crucial. This powerful design software can be intimidating for beginners, but with the right guidance, you'll be navigating like a pro in no time.
First, let's familiarize ourselves with the Illustrator workspace. Upon launching the program, you'll be greeted with a blank canvas and a range of tools and panels. The main toolbar, located on the left side of the screen, houses essential tools for creating and manipulating shapes, lines, and text.
To the right of the main toolbar, you'll find the Control panel, which changes based on the selected tool or object. This panel allows you to adjust various attributes such as stroke color, fill color, and opacity, giving you full control over your designs.
The top menu bar holds additional commands and options, including file management, artboard settings, and various editing tools. Familiarize yourself with these options to streamline your workflow and access key features quickly.
Navigating the canvas is essential for creating precise and visually appealing designs. Use the Zoom tool to zoom in and out, allowing you to work on intricate details or view the entire artboard. Alternatively, you can use keyboard shortcuts like Ctrl + or Ctrl - (Windows) or Command + or Command - (Mac) to zoom in and out.
To navigate within the artboard, use the Hand tool. Click and drag the canvas to move around and explore different areas of your design. You can also hold the Spacebar key and click-drag with any other tool selected to temporarily activate the Hand tool.
Understanding these basic navigation tools and the Illustrator workspace will give you a solid foundation to build upon. As you progress in your Illustrator journey, you'll discover more advanced techniques and features that will enhance your designs. So, let's dive in, explore, and master the art of Adobe Illustrator!
3. Customizing your workspace for maximum efficiency
Customizing your workspace in Adobe Illustrator is essential for maximizing your efficiency as a designer. The default workspace may not be tailored to your specific needs, so taking the time to customize it can greatly enhance your workflow.
One of the first steps in customizing your workspace is rearranging the panels. The panels in Illustrator contain various tools and functions that you use frequently. By organizing them in a way that makes sense to you, you can access the tools you need quickly and efficiently. Simply click and drag the panels to rearrange them to your desired layout.
In addition to rearranging panels, you can also create custom workspaces. This allows you to save different sets of panels and tool configurations for different types of projects. For example, if you frequently work on logo designs, you can create a workspace specifically for logo design that includes the necessary panels and tools. To create a custom workspace, go to the "Window" menu, select "Workspace," and then choose "New Workspace." Give your workspace a name and select the panels and tools you want to include. You can switch between different workspaces easily, depending on the type of project you're working on.
Another way to customize your workspace is by creating keyboard shortcuts. Keyboard shortcuts can save you a significant amount of time by allowing you to perform common tasks with a simple keystroke. You can create your own custom keyboard shortcuts by going to the "Edit" menu, selecting "Keyboard Shortcuts," and then choosing the specific command you want to assign a shortcut to. Experiment with different shortcuts to find what works best for you and your workflow.
Lastly, don't forget about the importance of color customization. You can customize the colors of the interface elements to create a visually pleasing and personalized workspace. Go to the "Preferences" menu, select "User Interface," and then choose your desired colors for various interface elements such as panels, menus, and tools.
By customizing your workspace in Adobe Illustrator, you can create an environment that is tailored to your specific needs and preferences. This will not only improve your efficiency but also enhance your overall design experience. So take the time to explore these customization options and create a workspace that allows you to master the art of Adobe Illustrator.
4. Essential tools and features in Adobe Illustrator
Adobe Illustrator is a powerful software that offers a vast array of tools and features to designers. Whether you're a beginner or an experienced designer, understanding and mastering these essential tools is crucial for creating stunning and professional designs.
One of the fundamental tools in Illustrator is the Pen tool. With its precision and versatility, the Pen tool allows designers to create smooth and precise paths, making it ideal for drawing shapes, lines, and curves. By mastering the Pen tool, designers can achieve intricate and detailed illustrations with ease.
Another valuable feature in Adobe Illustrator is the Pathfinder tool. This tool provides various options for combining and manipulating shapes, allowing designers to create complex and unique designs. Whether it's merging, subtracting, or intersecting shapes, the Pathfinder tool opens up a world of possibilities for creating visually appealing compositions.
The Gradient tool is yet another essential feature in Illustrator. With this tool, designers can apply smooth color transitions to objects, creating depth and dimension in their designs. By experimenting with different gradient styles and adjusting the angle and intensity, designers can add a professional touch to their artwork.
In addition to these tools, Illustrator also offers a range of advanced features such as the Appearance panel, which allows designers to apply multiple effects and transformations to objects, and the Clipping Mask tool, which allows for precise control over the visibility of objects within a defined shape.
By familiarizing yourself with these essential tools and features in Adobe Illustrator, you'll be able to unleash your creativity and take your designs to the next level. Practice and experimentation are key to mastering these tools, so don't hesitate to explore and push the boundaries of what you can create with this versatile software.
5. Mastering the pen tool: Creating precise and smooth paths
The pen tool is a fundamental tool in Adobe Illustrator that every designer should master. It allows you to create precise and smooth paths, giving you complete control over your designs.
To begin using the pen tool, select it from the toolbar or press "P" on your keyboard. With the pen tool selected, you can click anywhere on your canvas to create anchor points. These anchor points are the building blocks of your paths.
To create straight lines, simply click in different locations to add anchor points, and Illustrator will automatically connect them with straight segments. For curved lines or more complex shapes, click and drag to create "direction handles" that control the curve of the path.
To ensure precision, you can adjust the position of anchor points and direction handles by selecting them with the direct selection tool (shortcut: A). This allows you to refine the shape and smoothness of your paths.
To create closed shapes, such as circles or polygons, you can use the pen tool in combination with the shape tools. For example, draw a circle using the ellipse tool, and then use the pen tool to modify and refine the shape as needed.
One handy tip to create perfectly symmetrical paths is to hold down the Alt key (Option key on Mac) while dragging a direction handle. This will mirror the handle on the opposite side of the anchor point, ensuring balance and symmetry in your design.
Remember, practice makes perfect when it comes to mastering the pen tool. Experiment with different shapes and paths to gain a better understanding of its capabilities. With time and patience, you'll be able to create intricate and precise designs that truly showcase your skills as a designer.
6. Working with shapes and objects: Tips for creating and manipulating artwork
Working with shapes and objects is a fundamental aspect of Adobe Illustrator. As a designer, understanding the various techniques and tools available to create and manipulate artwork can greatly enhance your creative process and productivity. Here are some valuable tips to help you master this art:
1. Utilize the Shape Tools: Illustrator offers a range of shape tools including the Rectangle, Ellipse, Polygon, and Star tools. These tools allow you to quickly create basic shapes for your designs. To maintain proportionality while creating shapes, hold down the Shift key while drawing.
2. Combine and Subtract Shapes: Illustrator provides powerful options to combine or subtract shapes using the Pathfinder panel. Experiment with options like Unite, Minus Front, Intersect, and Exclude to create complex and unique shapes.
3. Transform and Modify Objects: Use the Transform and Modify tools to resize, rotate, skew, or reflect objects. The Transform panel allows precise adjustments, while the Free Transform tool enables interactive transformations. Combine these tools with shortcut keys like Ctrl/Cmd + D to repeat the last transformation, saving you time and effort.
4. Apply Effects and Styles: Illustrator offers a wide range of effects and styles to enhance your artwork. Experiment with gradients, drop shadows, glows, and strokes to add depth and visual interest to your designs. The Appearance panel allows you to stack multiple effects and modify their properties easily.
5. Use the Align and Distribute Options: Maintaining proper alignment is crucial for creating balanced and visually appealing compositions. Illustrator's Align and Distribute options help you precisely position and distribute objects with ease. Access these options from the Control panel or the Align panel for more advanced adjustments.
6. Master the Shape Builder Tool: The Shape Builder tool is a powerful feature that allows you to create complex shapes by combining or removing overlapping areas of multiple shapes. Simply drag across the desired areas while holding down the Alt/Option key to quickly merge or divide shapes.
7. Take Advantage of Smart Guides and Grids: Illustrator's Smart Guides and grids are invaluable aids for aligning and positioning objects accurately. Enable Smart Guides in the View menu to snap objects to alignment guides, anchor points, and other relevant elements. The grids can also be customized to suit your specific design needs.
By employing these tips and tricks, you can unlock the full potential of Adobe Illustrator when it comes to working with shapes and objects. With practice and exploration, you'll be able to create stunning and intricate artwork that showcases your design prowess.
7. Understanding layers and organizing your artwork effectively
Understanding layers and organizing your artwork effectively is crucial for any designer looking to master Adobe Illustrator. Layers allow you to separate different elements of your design, making it easier to manage and modify individual components without affecting the rest of the artwork.
When starting a new project, it's essential to plan and create a logical layer structure that aligns with your design process. Think of layers as transparent sheets stacked on top of each other, where each sheet represents a different element or group of elements in your artwork. By organizing your layers systematically, you can maintain a clear overview of your design and make changes efficiently.
One useful practice is to name your layers appropriately, using descriptive labels that reflect the content or purpose of each layer. This simple step can save you time and frustration when revisiting your artwork later on, especially in complex projects with numerous layers.
Another helpful technique is utilizing layer groups or folders to further categorize and organize your artwork. You can group related layers together, such as all text layers or specific sections of your design, making it easier to navigate and edit specific areas. This hierarchical structure helps maintain a clean and organized workspace, particularly for more extensive projects with multiple design elements.
Furthermore, understanding layer blending modes and opacity settings can add depth and complexity to your artwork. Experimenting with different blending modes can create interesting visual effects and enhance the overall composition of your design. Adjusting the opacity of individual layers or groups allows you to control the transparency and visibility of specific elements, giving you more creative control over your artwork.
By mastering the art of layers and organizing your artwork effectively, you can streamline your design process, work more efficiently, and have greater control over your Adobe Illustrator projects. Remember, a well-structured and organized workspace leads to better creativity and productivity.
8. Advanced techniques for creating stunning illustrations and designs
Once you have mastered the basics of Adobe Illustrator, it's time to take your skills to the next level with advanced techniques for creating stunning illustrations and designs. These techniques will allow you to push the boundaries of your creativity and create truly unique and eye-catching artwork.
One advanced technique that can elevate your designs is the use of gradients and blending modes. By experimenting with different color combinations and adjusting the opacity and blending modes of objects, you can create dynamic and visually striking illustrations. This technique adds depth and dimension to your artwork, making it more visually appealing and captivating.
Another advanced technique is the use of brushes and custom shapes. Illustrator offers a wide range of brushes that can be used to create intricate textures, patterns, and effects. By combining different brushes and adjusting their settings, you can achieve stunning results that bring your designs to life. Additionally, creating and using custom shapes can add a unique touch to your illustrations, allowing you to create complex and intricate designs with ease.
Furthermore, mastering the art of creating realistic shadows and highlights can greatly enhance the overall appearance of your illustrations. By understanding light sources and studying how light interacts with objects, you can create lifelike shading and highlighting effects that add depth and realism to your artwork. This technique can make your designs visually striking and leave a lasting impression on viewers.
Lastly, don't be afraid to experiment and think outside the box. Illustrator offers a wide range of tools and features that allow you to explore new possibilities and push the boundaries of your creativity. Try combining different effects, playing with typography, and experimenting with composition to create unique and captivating designs.
By incorporating these advanced techniques into your workflow, you can take your skills in Adobe Illustrator to new heights. With practice and experimentation, you'll be able to create stunning illustrations and designs that showcase your creativity and mastery of this powerful design tool.
9. Utilizing Adobe Illustrator's typography tools for beautiful text designs
Typography plays a crucial role in design, and Adobe Illustrator offers a wide range of powerful tools to help designers create beautiful and visually appealing text designs. Whether you're working on a logo, poster, or website layout, mastering these typography tools can take your designs to the next level.
One of the standout features of Adobe Illustrator is the ability to manipulate and customize text with ease. The Character panel allows you to adjust the font, size, tracking, and leading of your text, giving you complete control over its appearance. Experimenting with different font combinations and sizes can help you create unique and eye-catching typography.
In addition to basic text formatting, Illustrator offers advanced typographic features such as kerning and tracking. Kerning allows you to adjust the spacing between individual characters, ensuring optimal readability and aesthetic appeal. Similarly, tracking adjusts the spacing between all characters in a selected text block, allowing you to achieve the perfect balance between letters.
For more complex and artistic text designs, Adobe Illustrator's Type on a Path tool is invaluable. This tool enables you to create text that follows a curved or custom path, giving your designs a dynamic and engaging look. Whether you want to wrap text around a circle, create text in the shape of a wave, or follow any other path, the Type on a Path tool provides endless possibilities for creative typography.
Furthermore, Illustrator's Glyphs panel allows you to access a vast library of special characters, ligatures, and alternate glyphs that can enhance the uniqueness and personality of your text designs. These hidden gems can add flair and creativity to your typography, making your designs truly stand out.
Lastly, don't underestimate the power of experimenting with various effects and styles available in Adobe Illustrator. Applying gradients, shadows, and even 3D effects to your text can add depth and visual interest, elevating your designs to a professional level.
By utilizing Adobe Illustrator's typography tools effectively, designers can create stunning and captivating text designs that leave a lasting impression. So, take the time to explore and experiment with these tools, and unlock the full potential of typography in your design projects.
10. Tips and tricks for saving time and boosting productivity in Adobe Illustrator
When it comes to mastering Adobe Illustrator and becoming a more efficient designer, saving time and boosting productivity are key. With the right tips and tricks, you can streamline your workflow, tackle complex projects more efficiently, and ultimately produce high-quality designs in less time.
One valuable tip is to utilize keyboard shortcuts. Illustrator is packed with shortcuts for various commands and tools, allowing you to perform actions quickly and without having to navigate through menus. Familiarizing yourself with these shortcuts can significantly speed up your design process and eliminate the need for repetitive mouse clicks.
Another time-saving technique is to create and use custom templates. If you frequently work on similar projects or have a consistent design style, setting up templates with pre-designed elements, styles, and layouts can be a game-changer. This way, you can simply open a template, make the necessary tweaks, and focus on the creative aspects rather than starting from scratch each time.
The power of automation should not be overlooked. Illustrator offers features like actions and batch processing that can automate repetitive tasks, such as resizing images, applying effects, or exporting files in different formats. By creating and utilizing action sequences, you can save valuable time and ensure consistency across your designs.
Organizing your workspace and utilizing panels effectively is another tip for boosting productivity. Customize your workspace layout to have quick access to the tools and panels you use most frequently. Utilize the Layers panel to keep your artwork organized and easily accessible. Take advantage of the Appearance panel to apply and manage multiple effects and attributes to your objects efficiently.
Lastly, don't forget about the power of plugins and scripts. Adobe Illustrator has a vast community of developers who create plugins and scripts to enhance the functionality of the software. These can range from simple productivity boosters to advanced tools for specific tasks. Exploring and incorporating the right plugins into your workflow can save you time and expand your creative possibilities.
By implementing these tips and tricks, you can become a master of Adobe Illustrator, optimizing your workflow, and producing exceptional designs with ease. Remember, mastering the art of Illustrator is an ongoing journey, so keep exploring and experimenting to unlock even more time-saving techniques.
11. Exploring Adobe Illustrator's additional resources and plugins
When it comes to mastering Adobe Illustrator, there is a world of additional resources and plugins that can take your design skills to the next level. These resources are designed to enhance your workflow, expand your creative possibilities, and simplify complex tasks.
One valuable resource for Illustrator users is the Adobe Creative Cloud marketplace. Here, you can explore a vast collection of plugins, scripts, and extensions created by both Adobe and third-party developers. These plugins can add new features, automate repetitive tasks, and provide unique effects that are not available in the standard Illustrator toolkit.
For example, you can find plugins that help you create realistic 3D effects, generate intricate patterns and textures, or even simplify the process of creating complex charts and infographics. These plugins can save you time and effort, allowing you to focus on unleashing your creativity and producing stunning designs.
In addition to the Creative Cloud marketplace, there are numerous online communities and websites dedicated to sharing Illustrator resources and plugins. These communities provide a platform for designers to showcase their work, exchange ideas, and offer free or paid resources for others to use.
Exploring these communities can lead you to discover hidden gems that can revolutionize your design process. You may stumble upon time-saving scripts, custom brushes and symbols, or even entire design systems that can serve as a starting point for your projects.
Remember, the key to mastering Adobe Illustrator is not just about knowing the tools and techniques but also leveraging the power of additional resources and plugins. So, don't hesitate to dive into the world of Illustrator's vibrant ecosystem and discover the endless possibilities it offers.
12. Conclusion: Embrace your creativity and become an Adobe Illustrator master
In conclusion, mastering Adobe Illustrator is not just about learning the tools and techniques, but about embracing your own creativity and using the software as a canvas to bring your ideas to life. As a designer, you have the power to create visually stunning and impactful designs that can captivate and engage your audience.
Throughout this blog post, we have explored numerous tips and tricks that can help you elevate your skills in Adobe Illustrator. From mastering the pen tool to utilizing keyboard shortcuts, understanding the power of layers, and exploring the vast array of brushes and effects, there is so much to learn and discover in this versatile software.
However, it is important to remember that Adobe Illustrator is just a tool. It is your creativity and imagination that truly make a difference in your designs. So, don't be afraid to experiment, try new techniques, and push the boundaries of your creativity.
Take inspiration from other designers, explore different art styles, and continuously seek to improve your skills. Embrace the challenges and setbacks that come along the way, as they are part of the learning process. With time, practice, and dedication, you can become a true master of Adobe Illustrator.
So go ahead, unleash your creativity, and let Adobe Illustrator be your artistic playground. With the right mindset and a passion for design, there are no limits to what you can achieve. Happy designing!
We hope you found our blog post on mastering the art of Adobe Illustrator helpful and informative. As designers, having a strong grasp on this powerful software can greatly enhance our creative abilities and streamline our workflow. By implementing the tips and tricks shared in this article, you'll be well on your way to becoming an Adobe Illustrator master. Remember, practice makes perfect, so don't be afraid to experiment and explore all the possibilities this software has to offer. Happy designing!
------------------------------
---------------------------------------------------------------------
AmazingSlideshowMakerPortable_4.6.0.0.rar - 30.5 MB
BitTorrent.Pro.7.11.0.46901.Portable.rar - 24.4 MB
Foxit.PDF.Editor.Pro.11.2.2.53575.Portable.rar - 683.0 MB
GeekerPDF.3.2.0.0712.Portable.rar - 15.8 MB
Gravit.Designer.Portable.rar - 156.2 MB
Icecream.Screen.Recorder.Pro.7.30.Portable.rar - 33.4 MB
Internet.Download.Manager.6.41.20.Portable.rar - 12.6 MB
IObit.Driver.Booster.Pro.11.0.0.21.Portable.rar - 26.8 MB
IObit.Driver.Booster.Pro.11.0.0.21.Portable.rar - 26.8 MB
Perfect WiFi Guard 2.2.2.rar - 7.2 MB
Revo.Uninstaller.Pro.5.1.7.Portable.rar - 28.5 MB
TeamViewer.15.44.7.rar - 105.9 MB
VueScan.Pro.9.8.17.Portable.rar - 17.8 MB
Windows.11.Fixer.2.1.0.zip - 58.8 MB
WinRAR.6.24.Portable.rar - 10.4 MB
Wondershare.Filmora.12.3.0.2341.Portable.7z - 386.3 MB
Wondershare.PDFelement.Professional.10.0.4.2446.Portable.rar - 169.0 MB


(142).jpg)