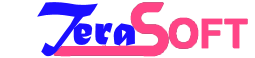Unlocking the Secrets of CCleaner: How to Optimize Your PC Performance
If you're like most people, you probably use your computer for everything from work to entertainment. With all the files, programs, and applications running in the background, your computer can easily become cluttered and slow over time. Fortunately, there is a solution. CCleaner is a free software tool that can help you optimize your computer's performance by cleaning up unnecessary files and registry entries. By using CCleaner, you can free up disk space, improve your computer's speed, and keep it running smoothly. In this post, we will unlock the secrets of CCleaner and show you how to optimize your PC performance quickly and easily. From understanding the different features of CCleaner to customizing the settings to suit your needs, we'll cover everything you need to know to get the most out of this powerful tool.
1. Introduction to CCleaner and its benefits for PC performance optimization
CCleaner is a powerful tool that has gained popularity among computer users for its ability to optimize PC performance. Whether you're a casual user or a tech enthusiast, understanding the benefits of CCleaner can significantly enhance your computing experience.
CCleaner, developed by Piriform, is a trusted software that focuses on cleaning up and optimizing various aspects of your computer system. It offers a comprehensive range of features designed to declutter your PC, remove unnecessary files, and improve overall performance.
One of the key benefits of CCleaner is its ability to free up valuable disk space. Over time, your computer accumulates temporary files, unused software, and other unnecessary clutter that can eat up storage space and slow down your system. CCleaner efficiently scans and removes these files, ensuring your computer runs smoothly and efficiently.
Another notable feature of CCleaner is its capability to clean up your browsing history and cookies. This not only protects your privacy but also helps speed up your web browsing experience. By removing unnecessary data accumulated during your online activities, CCleaner helps optimize your browser's performance, leading to faster page load times and smoother navigation.
Furthermore, CCleaner offers a powerful registry cleaner, which can identify and fix issues within the Windows registry. The registry is a crucial database that stores important settings and configurations for your operating system and installed applications. Over time, the registry can become cluttered with outdated or invalid entries, resulting in system slowdowns and errors. CCleaner's registry cleaner scans for these issues and safely removes or repairs them, enhancing system stability and performance.
In addition to these core features, CCleaner provides advanced tools for managing startup programs, uninstalling applications, and securely deleting files. These features allow you to have better control over your computer's resources, ensuring that only essential programs run at startup and unwanted files are permanently erased.
In conclusion, CCleaner offers a wide range of benefits for optimizing PC performance. From freeing up disk space to improving browsing speed and fixing registry issues, this versatile software can significantly enhance the overall efficiency of your computer. In the following sections, we will delve deeper into each feature of CCleaner and provide step-by-step instructions on how to make the most of this powerful tool for unlocking your PC's full potential.
2. Understanding the role of temporary files and junk data in slowing down your PC
In order to optimize your PC performance and unlock its full potential, it is crucial to understand the role of temporary files and junk data. These seemingly harmless files can accumulate over time, taking up valuable storage space and slowing down your computer.
Temporary files are created by various programs and processes on your PC. They serve a purpose temporarily, such as storing data that needs to be accessed quickly or assisting in the functioning of certain software. However, once their purpose is served, many of these files are not automatically deleted, resulting in a buildup of unnecessary data.
Junk data, on the other hand, refers to files that are no longer needed or have become obsolete. This can include outdated installation files, unused application data, broken shortcuts, and other remnants left behind by uninstalled programs. These files not only take up storage space but can also cause conflicts and errors within your system.
The accumulation of temporary files and junk data can have a significant impact on your PC's performance. It can slow down startup and shutdown times, cause programs to run sluggishly, and even lead to system crashes or freezes. Therefore, it is essential to regularly clean up and remove these unnecessary files.
This is where CCleaner comes to the rescue. CCleaner is a powerful optimization tool that simplifies the process of cleaning up temporary files and junk data. With its user-friendly interface and advanced scanning capabilities, CCleaner can identify and safely remove unnecessary files from your system, freeing up valuable disk space and improving overall performance.
By regularly utilizing CCleaner or similar tools, you can keep your PC running smoothly and efficiently. It is recommended to schedule regular cleanups or perform them manually whenever you notice a decline in performance. By understanding the role of temporary files and junk data and taking proactive steps to remove them, you can unlock the secrets of CCleaner and optimize your PC performance like never before.
3. Step-by-step guide on downloading and installing CCleaner on your computer
Downloading and installing CCleaner on your computer is a simple and straightforward process that can greatly optimize your PC's performance. Follow this step-by-step guide to unlock the secrets of CCleaner and give your computer a much-needed boost.
Step 1: Visit the CCleaner website
Start by opening your preferred web browser and navigating to the official CCleaner website. You can easily find it by searching for "CCleaner" in any search engine.
Step 2: Choose the right version
On the CCleaner website, you will find different versions available for download. Select the version that is compatible with your operating system, whether it's Windows, macOS, or Android. Make sure to choose the free version unless you prefer the additional features offered by the paid version.
Step 3: Start the download
Once you've chosen the appropriate version, click on the download button. The download should start automatically, but if it doesn't, simply click on the provided link to begin the download process.
Step 4: Run the installer
After the download is complete, locate the installer file in your downloads folder or wherever you saved it. Double-click on the file to run the installer. A setup wizard will guide you through the installation process.
Step 5: Customize the installation
During the installation process, you will be presented with various options. Pay attention to these options and select the ones that best suit your needs. For example, you may choose to enable or disable certain features or decide whether you want CCleaner to launch at startup.
Step 6: Finish the installation
Once you've customized the installation settings, click on the "Install" button to begin the installation. The process should only take a few moments to complete. After the installation is finished, you will see a confirmation message.
Step 7: Launch CCleaner
To start optimizing your PC's performance, simply click on the "Finish" button or select the option to launch CCleaner automatically. The CCleaner interface will open, ready for you to explore its powerful features.
By following these simple steps, you can easily download and install CCleaner on your computer, setting the stage for improved PC performance. With CCleaner at your disposal, you'll be able to clean up unnecessary files, optimize your system settings, and maintain a healthy and efficient computer. Get ready to unlock the secrets of CCleaner and experience the benefits of a faster, smoother, and more responsive PC.
4. Exploring CCleaner's main features and functionalities
CCleaner is a powerful tool that can greatly optimize your PC's performance. In this section, we will delve into the main features and functionalities of CCleaner, unlocking its secrets and showing you how to get the most out of this software.
One of the key features of CCleaner is its ability to clean up your system, removing unnecessary files and freeing up valuable disk space. With just a few clicks, you can scan and remove temporary files, browser caches, log files, and other clutter that accumulates over time. By regularly cleaning your system with CCleaner, you can ensure that your PC runs smoothly and efficiently.
In addition to cleaning, CCleaner also offers a powerful registry cleaner. The registry is a database that stores important information about your system and installed programs. Over time, the registry can become cluttered with obsolete entries, which can slow down your PC. CCleaner's registry cleaner scans for and removes these unnecessary entries, helping to improve system performance and stability.
Furthermore, CCleaner includes a handy uninstaller feature. This allows you to easily uninstall unwanted programs from your PC, ensuring that no traces are left behind. By removing unnecessary programs, you can free up system resources and reduce clutter on your computer.
Another notable feature of CCleaner is its ability to manage startup programs. When you start your PC, various programs and processes may automatically launch, slowing down the boot time. CCleaner's startup manager allows you to easily disable or delay startup programs, helping to improve the overall boot time of your computer.
Lastly, CCleaner offers a comprehensive privacy protection feature. It enables you to securely delete your browsing history, cookies, and other traces of online activity, safeguarding your privacy and preventing unauthorized access to your personal information.
By exploring and utilizing CCleaner's main features and functionalities, you can effectively optimize your PC's performance, ensuring a faster, more efficient, and secure computing experience.
5. How to use CCleaner to clean up temporary files, cookies, and other unnecessary data
Using CCleaner to clean up temporary files, cookies, and other unnecessary data is a simple yet effective way to optimize your PC's performance. CCleaner is a popular software tool that allows you to easily remove clutter from your computer, freeing up valuable disk space and improving overall system speed.
To begin, download and install CCleaner from the official website. Once installed, launch the program and you'll be greeted with a user-friendly interface. Navigate to the "Cleaner" tab, where you'll find a list of areas that CCleaner can scan and clean.
By default, CCleaner is set to clean temporary files and cookies from popular web browsers such as Chrome, Firefox, and Internet Explorer. You can customize this by clicking on the "Applications" tab, where you can select specific applications whose temporary files you want CCleaner to clean.
Before proceeding, it's important to note that CCleaner provides a list of items it will delete. Take a moment to review this list to ensure that you don't accidentally delete any important files or settings. You can always exclude certain items from being cleaned by navigating to the "Options" tab and adding them to the exclusions list.
Once you're ready to clean, simply click on the "Run Cleaner" button. CCleaner will quickly scan your selected areas and display the amount of space that can be recovered. Clicking "OK" will initiate the cleaning process, and CCleaner will remove the unnecessary files and data from your computer.
In addition to cleaning temporary files and cookies, CCleaner also offers other useful features to further optimize your PC. For example, the "Registry" tab allows you to scan and fix issues in your Windows registry, which can help improve system stability.
Using CCleaner on a regular basis, such as once a week or month, will ensure that your PC remains clutter-free and performs at its best. Remember to keep the software updated to enjoy the latest features and improvements.
By utilizing CCleaner's cleaning capabilities, you can effectively declutter your computer and unlock its full potential, resulting in a faster and more efficient computing experience.
6. Optimizing your Windows registry using CCleaner
Optimizing your Windows registry is a crucial step in maximizing your PC's performance, and CCleaner is a powerful tool that can help you achieve just that. The Windows registry is a vast database that stores important information about your computer's hardware, software, and system settings. Over time, this registry can become cluttered with invalid, obsolete, or redundant entries, leading to a sluggish and inefficient system.
CCleaner's registry cleaning feature allows you to safely scan and repair issues within the Windows registry, ensuring that it remains streamlined and optimized for smooth operation. With just a few simple clicks, you can unleash the full potential of your PC and experience improved speed and responsiveness.
When you launch CCleaner and navigate to the Registry Cleaner section, you will be presented with a comprehensive list of registry issues that require attention. These issues may include missing file extensions, invalid application paths, obsolete software entries, and much more. CCleaner's advanced algorithms meticulously analyze each entry, identifying those that are no longer needed or potentially harmful.
Before proceeding with the cleaning process, it is important to create a backup of your registry. This ensures that in the rare event of an issue arising from the cleaning process, you can easily restore your system to its previous state. CCleaner conveniently provides an option to back up your registry before any changes are made, offering you peace of mind throughout the optimization process.
Once you have created a backup, you can confidently proceed with the registry cleaning process. CCleaner swiftly removes unnecessary and problematic entries, freeing up valuable system resources and enhancing overall performance. It is important to note that CCleaner's registry cleaner is highly effective, yet cautious, ensuring that it only removes entries that are safe to delete.
After the cleaning process is complete, you will notice a significant improvement in your PC's performance. Applications will launch faster, system boot times will be reduced, and overall responsiveness will be enhanced. CCleaner's registry cleaning feature offers a hassle-free solution to optimize your Windows registry, allowing you to unlock the secrets to a faster and smoother computing experience.
Remember, regular maintenance is key to preserving your PC's performance. By incorporating CCleaner's registry cleaning feature into your routine, you can ensure that your computer operates at its peak efficiency, prolonging its lifespan and providing you with a seamless computing experience.
7. Customizing CCleaner's settings for more efficient performance optimization
Customizing CCleaner's settings can greatly enhance its ability to optimize your PC's performance. By tweaking these settings, you can target specific areas of your computer that need cleaning and maximize the efficiency of the optimization process.
One important setting to consider is the "Applications" tab in the CCleaner settings. Here, you can choose which applications CCleaner should include in its cleaning process. By default, CCleaner cleans common applications like web browsers and system files. However, you may have other applications installed on your PC that accumulate unnecessary files and clutter. By selecting these additional applications in the settings, you can ensure that CCleaner thoroughly cleans all relevant files, resulting in a more efficient performance boost.
Another setting to pay attention to is the "Advanced" tab. Here, you can customize the cleaning options to suit your specific needs. For instance, you can enable the option to clean the Windows Event Logs, which can free up valuable disk space. Additionally, you can choose whether to securely delete files, which adds an extra layer of protection by ensuring that deleted files cannot be recovered.
Furthermore, CCleaner allows you to schedule automatic cleanings through the "Options" tab. This feature is particularly useful if you want to regularly maintain your PC's performance without having to manually initiate the cleaning process. By setting a specific time and frequency for CCleaner to run, you can ensure that your computer stays optimized and clutter-free effortlessly.
In conclusion, taking the time to customize CCleaner's settings according to your specific requirements can result in a more efficient performance optimization. By targeting specific applications, enabling advanced cleaning options, and scheduling automatic cleanings, you can unlock the full potential of CCleaner and keep your PC running smoothly.
8. Utilizing CCleaner's tools to uninstall unwanted programs and manage startup items
CCleaner is a powerful tool that not only cleans up junk files on your PC but also offers a range of additional features to optimize your computer's performance. One such feature is its ability to help you uninstall unwanted programs and manage startup items effectively.
Over time, your PC can become cluttered with unnecessary programs that take up valuable disk space and slow down your system. CCleaner's uninstall feature allows you to easily identify and remove these unwanted programs, freeing up space and improving overall performance. It provides a comprehensive list of installed programs, along with their size and last used date, making it easier for you to determine which ones are worth keeping.
In addition to uninstalling programs, CCleaner also helps you manage startup items, which are applications that launch automatically when your computer starts. Having too many startup items can significantly slow down your system's boot time. CCleaner's startup management tool enables you to disable or remove unnecessary programs from the startup list, allowing your PC to start up faster and run more efficiently.
To utilize these tools in CCleaner, simply open the program and navigate to the "Tools" section. From there, you can access the "Uninstall" and "Startup" features. In the "Uninstall" tab, you can select the programs you wish to uninstall and remove them with a few clicks. In the "Startup" tab, you can view and manage the list of startup items, either disabling them or permanently removing them from the startup sequence.
By taking advantage of CCleaner's uninstall and startup management tools, you can optimize your PC's performance by decluttering your system and reducing unnecessary startup processes. This will not only enhance your overall computing experience but also extend the lifespan of your computer by reducing strain on its resources. So, make sure to leverage these features to unlock the secrets of CCleaner and keep your PC running smoothly.
9. Best practices for using CCleaner to maintain a clean and optimized PC
When it comes to maintaining a clean and optimized PC, CCleaner is a powerful tool that can help you unlock the secrets to peak performance. However, it's important to follow best practices to ensure you get the most out of this software.
First and foremost, before running CCleaner, it's crucial to create a backup of your system. While CCleaner is designed to clean unnecessary files and optimize your PC, there's always a chance that something important could be accidentally deleted. Taking the time to create a backup ensures that you can easily restore any files or settings if needed.
Next, when using CCleaner, it's recommended to start with the default settings. These settings are carefully crafted to provide a thorough cleaning without risking the removal of essential files. As you become more familiar with the software, you can explore the advanced settings and customize the cleaning options according to your specific needs.
Another important best practice is to regularly update CCleaner to the latest version. Updates often include bug fixes, performance improvements, and new features that can enhance the effectiveness of the software. By keeping CCleaner up to date, you can ensure that you are benefiting from the latest advancements and optimizations.
Furthermore, it's worth mentioning that CCleaner not only cleans unnecessary files, but it also includes a powerful registry cleaner. However, caution should be exercised when using this feature. While it can help improve performance by removing obsolete or invalid registry entries, it's essential to carefully review the entries before cleaning to avoid removing any critical system files.
Lastly, to maintain a clean and optimized PC, it's recommended to run CCleaner regularly. Setting a schedule for automatic cleanings can help ensure that your system remains free from unnecessary clutter and maintains optimal performance.
By following these best practices for using CCleaner, you can unlock the true potential of this software and enjoy a clean, optimized, and efficient PC experience.
10. Additional tips and tricks for maximizing your PC's performance with CCleaner
In addition to the core functionalities of CCleaner, there are several additional tips and tricks that you can utilize to further enhance your PC's performance. These techniques will help you unlock the full potential of CCleaner and ensure that your computer runs smoothly and efficiently.
1. Utilize the Registry Cleaner: The registry is a critical component of your PC's operating system, and over time, it can become cluttered with unnecessary entries and errors. CCleaner's Registry Cleaner feature can scan and fix these issues, optimizing the performance of your computer.
2. Manage Startup Programs: Have you ever noticed that your computer takes forever to boot up? This could be due to the number of programs that automatically launch at startup. CCleaner's Startup Manager allows you to disable unnecessary programs, reducing the time it takes for your PC to start and improving overall performance.
3. Uninstall Unwanted Programs: Over time, your computer can accumulate a variety of unused and unwanted programs that take up valuable disk space. CCleaner's Uninstall feature provides a convenient way to remove these programs, freeing up storage space and improving performance.
4. Update Software: Outdated software can lead to security vulnerabilities and performance issues. CCleaner's Software Updater feature scans your installed programs and notifies you of available updates, ensuring that your software is always up to date and optimized.
5. Customize Cleaning Options: CCleaner offers a range of customizable cleaning options to suit your specific needs. You can choose which areas of your computer to clean, such as temporary files, cookies, and browsing history. By selecting the appropriate cleaning options, you can maximize the effectiveness of CCleaner and optimize your PC's performance.
By implementing these additional tips and tricks, you can unlock the full potential of CCleaner and take your PC's performance to the next level. Whether you're a casual user or a tech enthusiast, optimizing your computer has never been easier with CCleaner at your disposal.
We hope you found our blog post on unlocking the secrets of CCleaner helpful in optimizing your PC performance. Maintaining a clean and efficient computer is crucial for productivity and overall user experience. By following the steps outlined in this article, you can effectively utilize CCleaner to remove unnecessary files, fix registry issues, and improve the speed and performance of your PC. Don't let a cluttered computer slow you down any longer - take control of your PC's performance with CCleaner and enjoy a smoother computing experience.
------------------------------